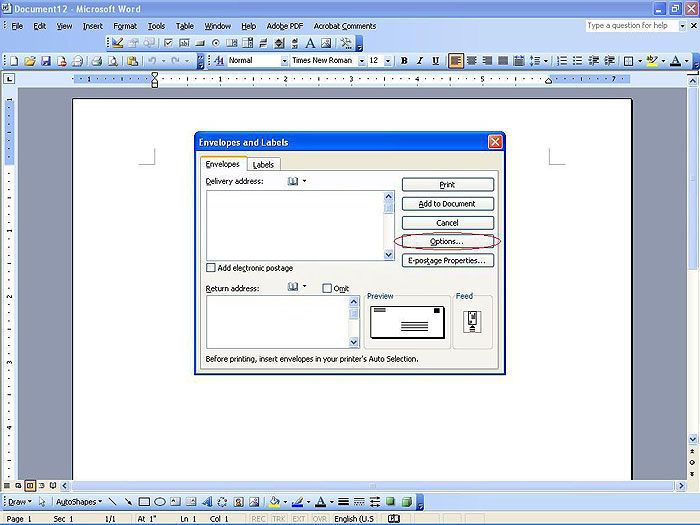Blog
Hướng dẫn cách in phong bì thư bằng Word – Văn phòng phẩm phú khiết
Word không chỉ là công cụ soạn thảo văn bản mà còn giúp bạn nhiều thao tác khác. Chỉ bằng các bước đơn giản, bạn có thể tự mình thiết kế bì thư “made by me” độc đáo, đảm bảo không đụng hàng. Cụ thể hơn, chúng tôi sẽ hướng dẫn cách in phong bì thư bằng Word ngay sau đây. Đảm bảo đơn giản, dễ thực hiện và có tính ứng dụng cao.
Các bước in phong bì thư bằng Word
Trước khi in bì thư, bạn cần thiết kế bì thư với đầy đủ các thông tin như người nhận, người gửi,… Các bước thực hiện như sau:
-
Bước 1: Di chuột tới: Tools > Letters and Mailings, sau đó bấm chọn Envelopes and Labels.

-
Bước 2: Khi màn hình máy tính đã hiện lên bảng “Envelopes and Labels”, bạn tiến hành nhập các thông tin cần thiết vào đó.
Trong phần “Envelopes” bạn nhập các thông tin địa chỉ người nhận, địa chỉ người gửi một cách chính xác. Đây là thông tin quan trọng không thể sai sót ên hãy thật cẩn thận nhé.
-
Bước 3: Chọn kích thước và phông chữ cho bì thư bằng cách bấm trỏ chuột vào “Options”. Có rất nhiều phông chữ, hãy dạo một vòng xem mình ưng ý với phông chữ nào nhất nhé.
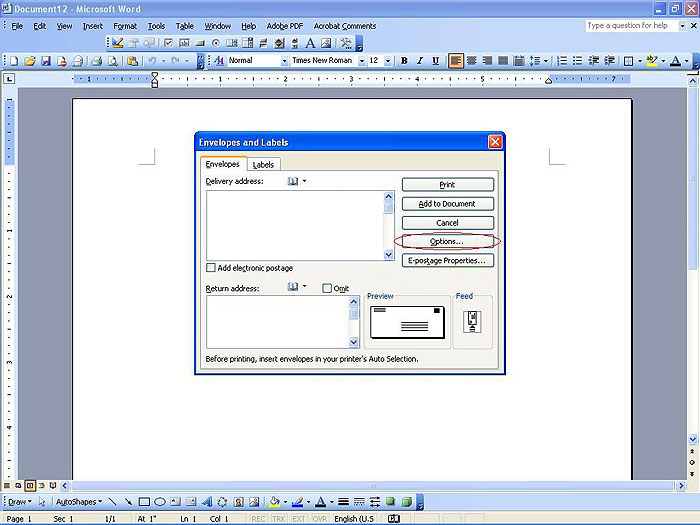
Khi chọn kích thước, bạn nên chọn kích thước vừa phải, quá to hay quá nhỏ đều gây mất cân đối và làm giảm tính thẩm mỹ của chiếc phong bì.
-
Bước 4: Xem trước kết quả trên máy tính để xác định lại phông chữ , kích thước bì thư và thông tin địa chỉ người nhận và người gửi. Để thực hiện thao tác này, bạn chỉ cần chọn vào phần Preview (Xem trước) ở bên dưới hộp thoại là được.
-
Bước 5: Nhấn chọn vào “Printing Options” để có thể chọn hướng đặt chiếc phong bì của bạn vào máy in. Hiểu đơn giản, đó là chọn đặt mặt hướng lên hoặc hướng xuống, đặt cạnh trên vào trong máy in trước hay đặt cạnh hông vào trước.
- Bước 6: Sau khi nhấp chuột chọn OK, hộp thoại chính sẽ hiện ra, lúc này bạn nhấn vào mục “Add to Document” để lưu lại những chiếc phong bì mà bạn vừa mới tạo. Bây giờ, màn hình word sẽ hiển thị lên các trang 1, đó chính là phong bì đã tạo, từ trang 2 trở đi là phần nội dung thư của bạn.
-
Bước 7: Lúc này về cơ bản là bạn đã thiết kế xong bì thư với các thông tin cần thiết. Ở bước này, bạn sẽ chỉnh phong bì theo ý muốn của bạn. Ngoài ra, bạn có thể chèn thêm biểu tượng, hình ảnh hoặc thông điệp vào bì thư.
-
Bước 8: Tiến hành in với lệnh “Print”, tuy nhiên hãy chắc chắn rằng bạn đã đặt phần nắp phong bì úp xuống dưới để tránh gây kẹt giấy khi in.
Nếu muốn phong bì thân của mình độc đáo và có tính nghệ thuật, bạn có thể tham khảo các mẫu bì thư trên mạng. Đây sẽ là các nguyên liệu để bạn thiết kế được sản phẩm mới lạ và đầy tính thẩm mỹ.
Lưu ý khi in phong bì thư bằng Word
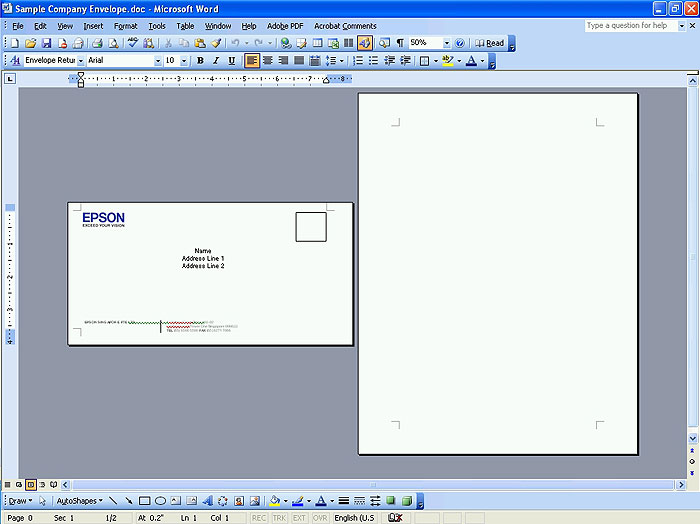
In phong bì thư là thao tác đơn giản, tuy nhiên có một số lưu ý nhỏ bạn cần ghi nhớ như sau:
-
Phong bì thư mà bạn đang in cần đạt kích thước mà Microsoft Word hỗ trợ.
-
Không nên dùng các phong bì có thiết kế đặc biệt như cạnh không đều nhau, có điểm gấp,…
-
Không dùng những loại phong bì có dây, móc hoặc nút. Bởi chúng có thể gây kẹt giấy hoặc làm hư hỏng máy in.
-
Cố gắng sắp xếp một cách lỏng lẻo hay tách rời riêng trước khi bạn cho vào máy in, trong trường hợp bạn in nhiều bì thư.
Với cách in phong bì thư bằng Word như trên, chúng tôi tin rằng chắc chắn bạn sẽ làm được đúng không nào? Hãy thử thực hiện và chia sẻ thành phẩm của mình cùng chúng tôi nhé. Đảm bảo bạn sẽ rất thích thú với sản phẩm do tự tay mình tạo ra.